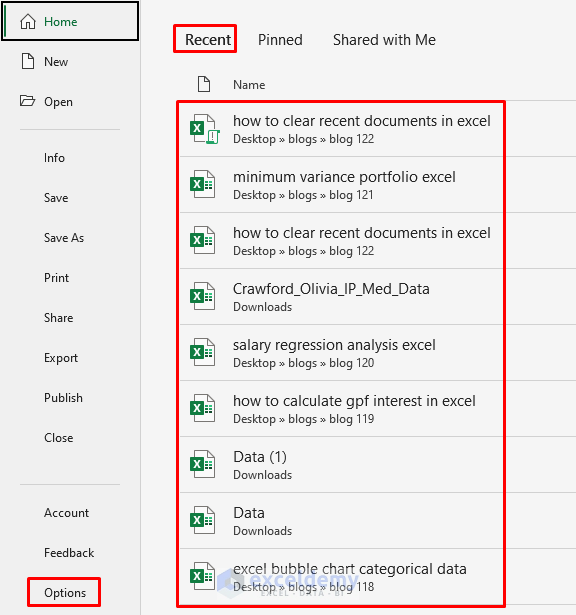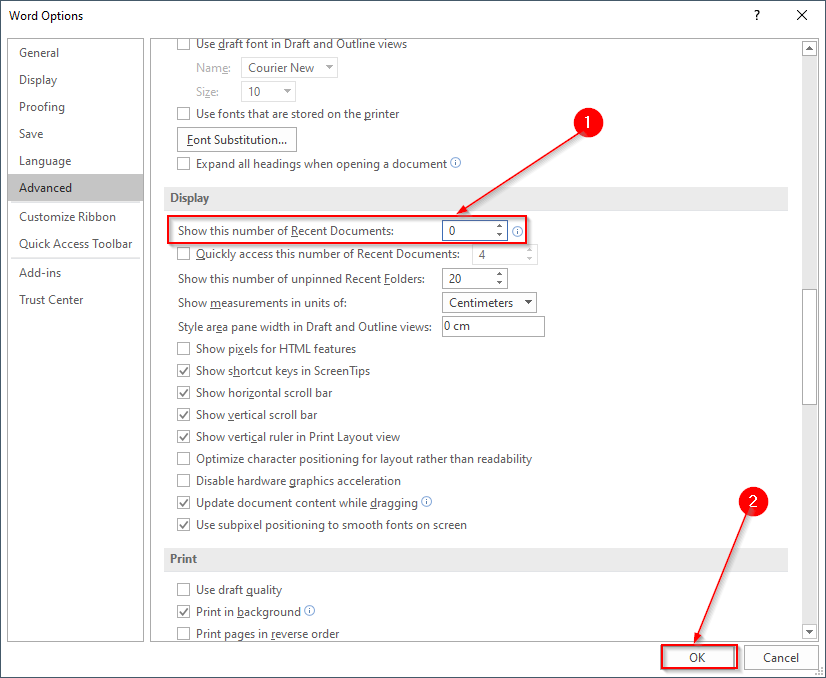In today’s digital age, managing your documents efficiently is crucial for productivity. One common task that many users need to perform is clearing recent documents in Microsoft Word. This action not only helps in maintaining privacy but also declutters your workspace. In this comprehensive guide, we will explore how to clear recent documents in Word, the benefits of doing so, and tips to manage your documents better.
As technology evolves, so does the way we interact with software like Microsoft Word. With an increasing number of documents being created and accessed, it is essential to know how to manage your recent files effectively. This tutorial aims to provide expert insights into the steps you need to follow to clear your recent documents, ensuring that you can maintain a clean and organized document history.
Whether you are a student, a professional, or someone who frequently uses Word for personal projects, knowing how to clear recent documents can enhance your overall experience. Let’s dive into the detailed steps and tips that will empower you to take control of your recent documents in Microsoft Word.
Table of Contents
- What Are Recent Documents?
- Why Clear Recent Documents?
- How to Clear Recent Documents in Word
- Managing Your Document History
- Customizing Recent Documents Display
- Alternative Ways to Save Documents
- Using Word on Different Devices
- Common Issues and Troubleshooting
What Are Recent Documents?
Recent documents refer to the files that you have accessed or edited recently in Microsoft Word. This feature allows users to quickly retrieve their most-used documents without navigating through folders. Typically, you can find this list in the File menu under "Recent."
- Accessibility: Quickly access your most recent files.
- Efficiency: Saves time when working on multiple documents.
- Convenience: Reduces the need to search for files manually.
Why Clear Recent Documents?
There are several reasons why you might want to clear your recent documents in Word:
- **Privacy**: Prevent others from viewing your document history, especially on shared or public computers.
- **Clutter Reduction**: A long list of recent documents can be overwhelming and make it difficult to find the files you actually use.
- **Performance**: Sometimes, clearing the recent documents cache can help improve the performance of Microsoft Word.
How to Clear Recent Documents in Word
Clearing recent documents in Microsoft Word is a straightforward process. Here’s how to do it:
For Microsoft Word 2016, 2019, and Office 365
- Open Microsoft Word.
- Click on the "File" tab located at the top left corner.
- Select "Options" at the bottom of the left sidebar.
- In the Word Options dialog, click on "Advanced."
- Scroll down to the "Display" section.
- Find the "Show this number of Recent Documents" option and set it to zero.
- Click "OK" to save your changes.
For Older Versions of Word
If you are using an older version, the process is similar but may vary slightly in terms of navigation:
- Open Microsoft Word.
- Go to the "File" menu.
- Select "Options" or "Preferences."
- Look for the "Recent Documents" section.
- Adjust the settings accordingly to clear the recent documents list.
Managing Your Document History
In addition to clearing recent documents, it is essential to manage your document history effectively. Here are some tips:
- **Organize Files**: Use folders to categorize your documents based on project or type.
- **Use Descriptive Names**: Name your files descriptively to make them easier to find.
- **Regularly Clear Out Old Files**: Set a schedule to delete or archive old documents you no longer need.
Customizing Recent Documents Display
You can customize how many recent documents are displayed in Microsoft Word:
- Follow the steps mentioned earlier to access the Word Options.
- In the "Display" section, adjust the number next to "Show this number of Recent Documents."
- Choose a number that fits your needs, ranging from 0 to 50.
Alternative Ways to Save Documents
Besides using recent documents, consider these alternative methods to save and access your files:
- **Cloud Storage**: Use services like OneDrive or Google Drive for easy access from any device.
- **Bookmark Important Files**: In Word, you can pin important documents for quick access.
- **Use Favorites**: Create a favorites folder on your computer for frequently used documents.
Using Word on Different Devices
Microsoft Word is available on various platforms, including Windows, macOS, iOS, and Android. Here’s how to clear recent documents on different devices:
On Windows
Follow the same steps mentioned for Microsoft Word on Windows.
On Mac
- Open Word on your Mac.
- Click on "Word" in the menu bar.
- Select "Preferences."
- Go to "General" and look for the Recent Documents settings.
Common Issues and Troubleshooting
Users may encounter issues when trying to clear recent documents. Here are some common problems and their solutions:
- **Option Grayed Out**: Ensure you have administrative rights on your computer.
- **Changes Not Saving**: Check if Word is updated to the latest version.
- **Recent Documents Still Showing**: Restart Word after making changes to refresh the application.
Conclusion
In this guide, we have explored how to clear recent documents in Microsoft Word, the importance of managing your document history, and several tips for better organization. By following these steps, you can maintain privacy, reduce clutter, and enhance your productivity in Word. If you found this guide helpful, feel free to leave a comment, share it with others, or explore more articles on our site!
Penutup
Thank you for reading! We hope this article has provided you with valuable insights into managing your documents effectively. Don't forget to visit our site again for more tips and guides on Microsoft Word and other software tools!
You Might Also Like
Understanding The Birthstone For July 8th: A Comprehensive GuideUnderstanding The Benefits Of Lean Head Back: A Comprehensive Guide
Elettra Lamborghini: The Glamorous Life Of An Italian Influencer And Singer
What Does The Word Binder Mean? Understanding Its Definition And Uses
Understanding The FedEx Airbill Form: A Comprehensive Guide
Article Recommendations
- Bat House For Garden
- Jojo Siwa Real Name
- Biomedical Science
- Mars In Color
- Liam Payne Picture
- Issus Battle Map
- Medicated Shampoo For Scabs On Scalp
- Usain Bolt Net Worth
- Strawberry Desserts No Bake
- A J Mccarron Net Worth