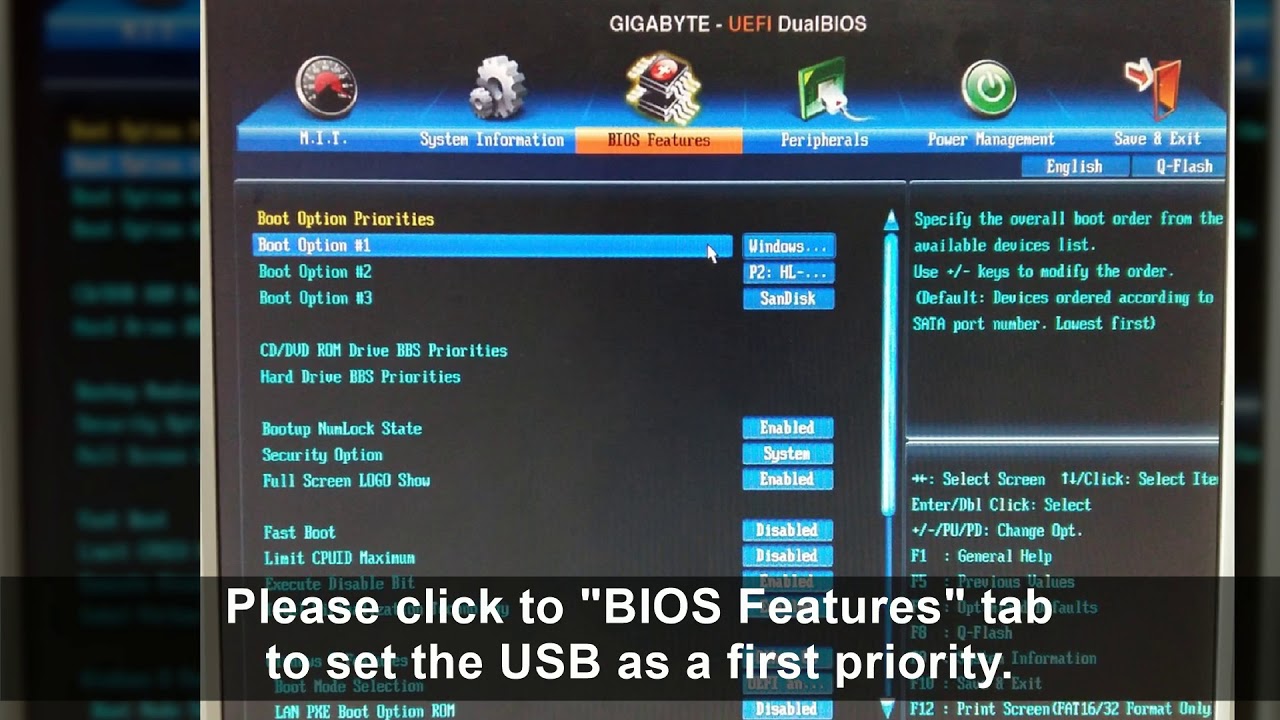Booting off a USB drive is a crucial skill that every computer user should master. Whether you want to install a new operating system, run a live version of Linux, or troubleshoot an existing system, knowing how to boot from USB can save you time and effort. In this article, we will explore the step-by-step process of booting from a USB drive, covering everything from preparation to execution.
In addition to providing a detailed guide, we will also discuss the various scenarios in which booting from USB is beneficial and the different BIOS settings that need to be configured. By the end of this article, you will have a solid understanding of how to boot off USB and the necessary tools to do so effectively.
Let's dive in and explore the world of USB booting, ensuring you have the knowledge and confidence to perform this task with ease.
Table of Contents
- What is USB Booting?
- Why Boot from USB?
- Requirements for USB Booting
- Preparing the USB Drive
- Accessing BIOS Settings
- Configuring Boot Order
- Booting from USB Drive
- Troubleshooting USB Boot Issues
What is USB Booting?
USB booting is the process of starting a computer using a USB flash drive instead of a traditional hard drive or optical media. This allows users to run operating systems or diagnostic tools directly from the USB device. USB booting is particularly useful for:
- Installing operating systems
- Running live environments (e.g., Linux)
- Troubleshooting and repairing systems
- Performing system backups
Why Boot from USB?
There are several reasons why booting from a USB drive is advantageous:
- Speed: USB drives often provide faster read and write speeds compared to traditional hard drives.
- Portability: USB drives are small and easy to carry, allowing you to take your operating system or tools with you wherever you go.
- Flexibility: You can easily create, modify, or replace the contents of a USB drive to suit your needs.
- Compatibility: Most modern computers support USB booting, making it a universal solution.
Requirements for USB Booting
Before you can boot from a USB drive, you need a few essential items:
- A USB flash drive (at least 4GB recommended)
- A computer with USB ports and BIOS/UEFI support
- Software to create a bootable USB drive (e.g., Rufus, UNetbootin)
- A disk image of the operating system or tool you want to use
Preparing the USB Drive
To prepare your USB drive for booting, follow these steps:
- Insert the USB drive into your computer.
- Download and install a USB bootable software like Rufus.
- Open Rufus and select your USB drive from the device dropdown menu.
- Select the disk image file you want to use (ISO format is common).
- Choose the partition scheme (usually MBR for older systems or GPT for UEFI).
- Click on "Start" and wait for the process to complete.
Accessing BIOS Settings
To boot from USB, you need to access your computer's BIOS or UEFI settings:
- Restart your computer.
- During boot-up, press the designated key to enter BIOS (usually F2, F10, DEL, or ESC).
- Navigate to the "Boot" menu using the arrow keys.
Common BIOS Keys
- HP: ESC or F10
- Dell: F2
- Acer: F2
- Lenovo: F1 or F2
- Asus: DEL or F2
Configuring Boot Order
Once you are in the BIOS settings, you need to configure the boot order:
- Locate the "Boot Order" or "Boot Priority" section.
- Use the arrow keys to select the USB drive and move it to the top of the list.
- Save your changes and exit BIOS (usually F10 to save).
Booting from USB Drive
After configuring the boot order, your computer should now boot from the USB drive:
- Restart your computer again.
- The system should automatically detect the USB drive and boot from it.
- Follow the on-screen instructions to install or use the operating system/tool.
Troubleshooting USB Boot Issues
If you encounter issues while trying to boot from USB, consider the following troubleshooting steps:
- Ensure the USB drive is properly created and formatted.
- Check for compatibility issues with your computer's BIOS/UEFI settings.
- Try using a different USB port or another USB drive.
- Verify that the disk image file is not corrupted.
Conclusion
In conclusion, knowing how to boot off USB is an invaluable skill for anyone looking to install or troubleshoot operating systems. By following the steps outlined in this guide, you can quickly and efficiently boot from a USB drive. If you found this article helpful, please leave a comment below, share it with others, or check out our other articles for more tech tips.
Penutup
Thank you for reading! We hope this guide has empowered you with the knowledge to boot off USB successfully. Don’t hesitate to return to our site for more informative articles and tutorials.
You Might Also Like
Cefodox 200 Mg: A Comprehensive Guide To Its Uses, Benefits, And ConsiderationsEverything You Need To Know About AAA Mortgage: A Comprehensive Guide
Understanding The American Paint Horse: A Comprehensive Guide
Unlocking The Secrets: The Numerological Meaning Of 6
Unveiling The Magic Of "Honey Honey Honey" Song: A Musical Journey
Article Recommendations
- David Jeremiah
- Joe Metheny
- Adhd And Gaming
- Brad Pitt Height
- Monopoly Cars
- Enoch In Spanish
- Rail City Casino Sparks
- Avatar Unalaq
- Glen Powell Top Gun
- Camilla Araujo