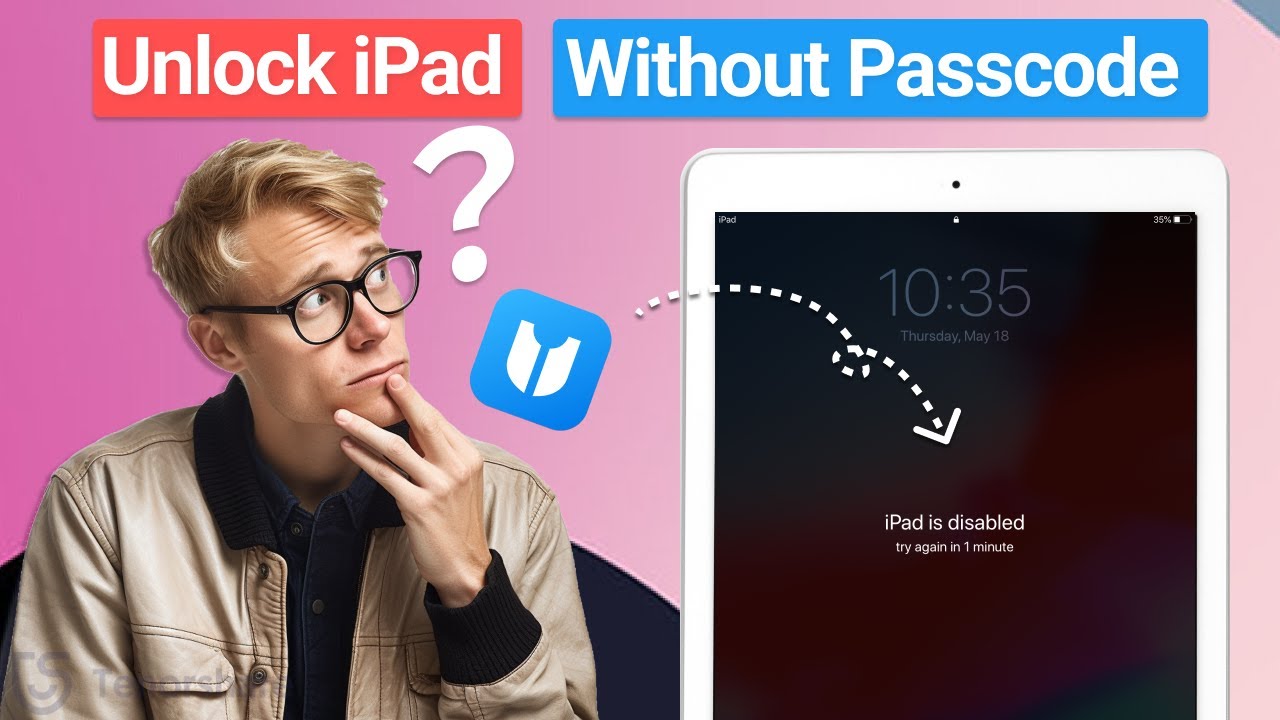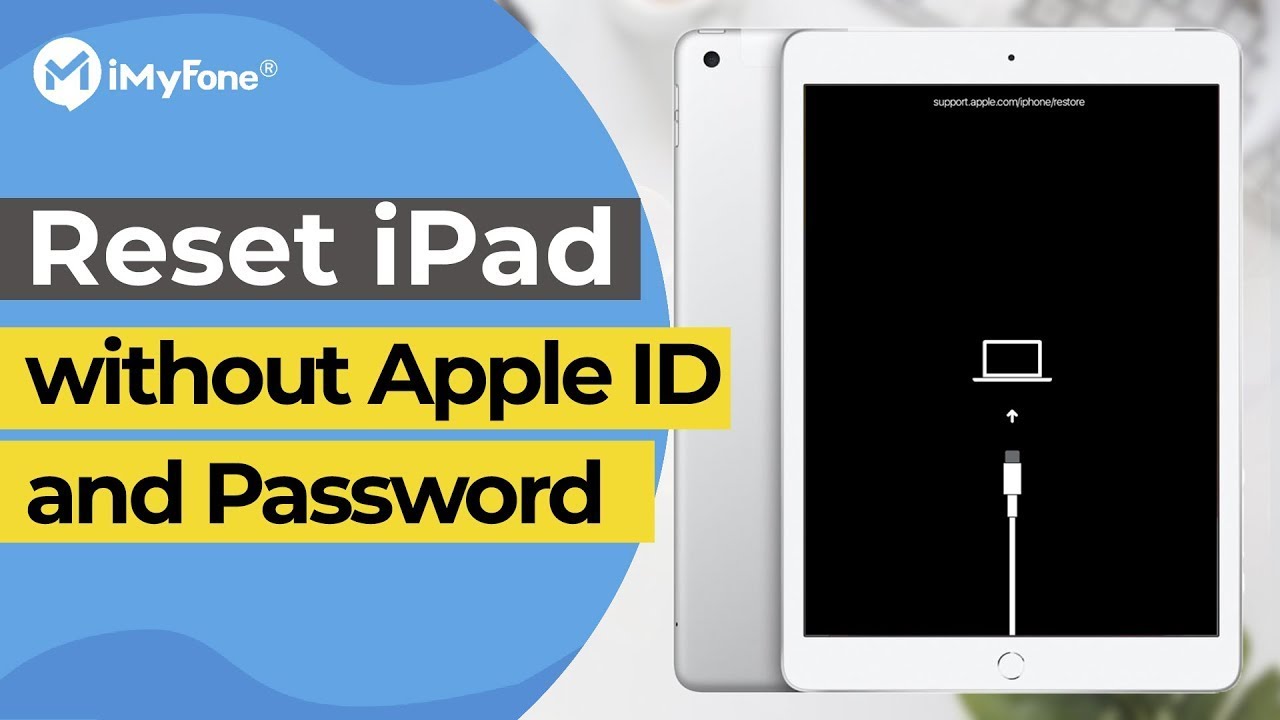Are you looking to factory reset your iPad Mini 2? This process can seem daunting, but fear not! In this article, we will guide you through the steps necessary to perform a factory reset on your iPad Mini 2, ensuring you understand each step along the way. Whether you are preparing to sell your device, troubleshooting issues, or simply want a fresh start, a factory reset can be an effective solution.
In today's digital age, our devices hold a vast amount of personal information, making it crucial to execute a factory reset properly. This guide will not only provide you with the step-by-step process but also share essential tips and precautions to take before proceeding. By the end of this article, you will be equipped with all the knowledge needed to reset your device securely and effectively.
So, let’s dive into the world of iPad Mini 2 factory resetting, where we will explore the reasons for a reset, the preparation required, and the detailed procedure you need to follow. Whether you are a tech novice or an experienced user, this article is designed to cater to everyone looking to refresh their iPad Mini 2.
Table of Contents
- Why Reset Your iPad Mini 2?
- Preparation Before Factory Reset
- Steps to Factory Reset iPad Mini 2
- Restoring Your Data After Reset
- Common Issues Post-Reset
- Frequently Asked Questions
- Additional Resources
- Conclusion
Why Reset Your iPad Mini 2?
There are various reasons why you might consider performing a factory reset on your iPad Mini 2:
- Performance Issues: Over time, devices can slow down due to accumulated data and apps. A factory reset can restore performance to its original state.
- Preparing for Sale: If you plan to sell or give away your iPad, it's essential to erase all personal data to protect your privacy.
- Software Problems: Encountering persistent bugs or software glitches? A reset can help resolve many issues.
- Starting Fresh: If you want to declutter your device and start anew, a factory reset is the way to go.
Preparation Before Factory Reset
Before you initiate a factory reset, it's crucial to prepare your device:
Backup Your Data
Backing up your data ensures that you do not lose important files, photos, and settings. You can back up your iPad Mini 2 using:
- iCloud: Go to Settings > [Your Name] > iCloud > iCloud Backup and select Back Up Now.
- iTunes/Finder: Connect your iPad to your computer, open iTunes or Finder, select your device, and choose Back Up Now.
Sign Out of Apple ID
Signing out of your Apple ID is essential to avoid activation lock after the reset. To sign out:
- Go to Settings > [Your Name], scroll down and tap Sign Out.
- Enter your Apple ID password and tap Turn Off.
Steps to Factory Reset iPad Mini 2
Now that you have prepared your iPad Mini 2, follow these detailed steps to perform the factory reset:
Using Settings
- Open Settings on your iPad.
- Scroll down and tap General.
- Scroll to the bottom and tap Reset.
- Select Erase All Content and Settings.
- If prompted, enter your passcode and confirm your choice.
- Wait for the device to erase all data and settings. This process may take a few minutes.
Using Recovery Mode
If your iPad is unresponsive, you may need to use recovery mode:
- Connect your iPad to a computer and open iTunes/Finder.
- Press and hold the Home and Power buttons simultaneously until the recovery mode screen appears.
- Choose Restore when prompted.
- iTunes/Finder will download software for your device. Wait for the process to finish.
Restoring Your Data After Reset
After performing a factory reset, you can restore your data from the backup you created earlier. Here’s how:
Restoring from iCloud
- During the setup process, select Restore from iCloud Backup.
- Sign in with your Apple ID and choose the backup you want to restore.
Restoring from iTunes/Finder
- Connect your iPad to the computer where your backup is stored.
- Open iTunes/Finder, select your device, and choose Restore Backup.
- Select the desired backup and click Restore.
Common Issues Post-Reset
After a factory reset, you might encounter some common issues:
- Activation Lock: If you did not sign out of your Apple ID, you may face activation lock. Ensure you sign out before resetting.
- Data Loss: If you forgot to back up, you may lose important data. Always back up before resetting.
- Software Update Needed: After a reset, check for any available software updates in Settings > General > Software Update.
Frequently Asked Questions
Here are some commonly asked questions regarding iPad Mini 2 factory reset:
- Will a factory reset delete my Apple ID? No, your Apple ID will remain active, but you need to sign in again.
- Can I recover data after a factory reset? If you have backed up your data, you can restore it after the reset.
- How long does a factory reset take? Typically, it takes a few minutes to erase all content and settings.
Additional Resources
For more information on iPad Mini 2 and factory resets, consider checking the following resources:
Conclusion
In conclusion, performing a factory reset on your iPad Mini 2 can be a straightforward process if you follow the necessary steps and precautions. Whether to improve performance, prepare for sale, or troubleshoot software issues, a factory reset can renew your device. Remember to always back up your data and sign out of your Apple ID to avoid any complications.
We hope this guide has been helpful. If you have any questions or need further assistance, feel free to leave a comment below, share this article with others, or check out our other informative articles!
Thank you for reading, and we look forward to seeing you back on our site for more tech tips and tricks!
You Might Also Like
NFL Dallas Cowboys Jersey: A Comprehensive Guide To Style And SpiritUnderstanding Ahagao: The Rising Trend In Anime Culture
Exploring The World's Most Stunning Archipelagos: A Comprehensive List
Lyrics Of "These Boots Are Made For Walkin'": A Deep Dive Into The Classic Hit
How Does Being High Feel Like? A Comprehensive Guide
Article Recommendations
- Dave Coulier
- Camilla Araujo
- Hughes Net Bill
- Brad Pitt Height
- Sopa Vietnamita
- Opal Engagement Ring
- Temporary Replacement 2 Hyngry
- Avatar Unalaq
- Peruvians
- Best Indoor Plants For Asthma Uk