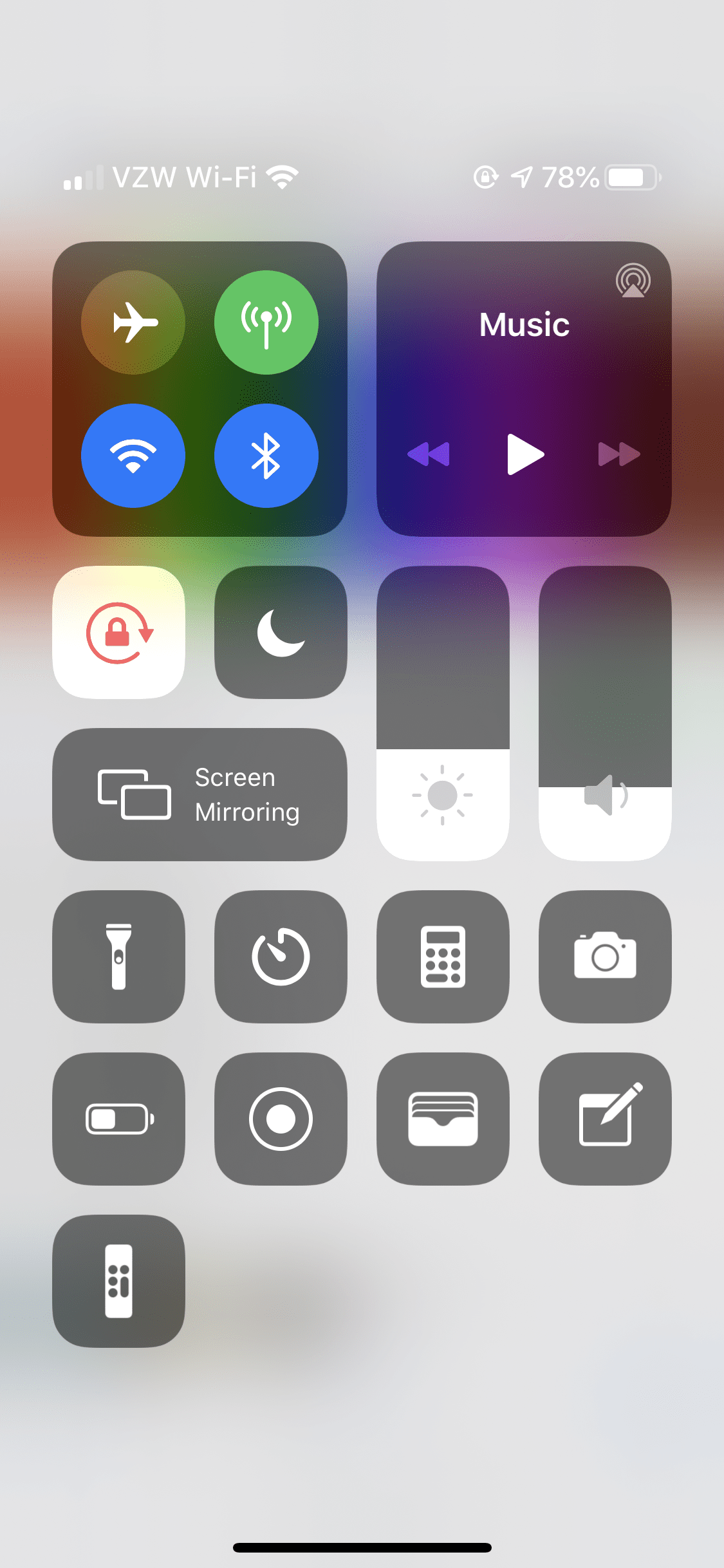Are you struggling with your iPhone's screen rotation settings? You're not alone! Many users find themselves baffled by their device's automatic rotation feature and how to manage it effectively. This comprehensive guide will walk you through everything you need to know about iPhone rotate screen settings, ensuring you can enjoy your device to the fullest.
In this article, we will explore the ins and outs of the screen rotation feature on your iPhone. From enabling and disabling rotation to troubleshooting common issues, we've got you covered. Whether you're a new iPhone user or a seasoned pro, understanding how to navigate screen rotation settings is essential for enhancing your user experience.
We'll also delve into the various apps and scenarios where screen rotation plays a crucial role, making it easier for you to use your device in any orientation. So, let's dive in and unlock the full potential of your iPhone's display!
Table of Contents
- What is Screen Rotation?
- How to Enable/Disable Screen Rotation on iPhone
- Troubleshooting Screen Rotation Issues
- Apps that Utilize Screen Rotation
- Screen Rotation and Accessibility Features
- Using Rotation Locked Apps
- Advanced Rotation Settings
- Conclusion
What is Screen Rotation?
Screen rotation is a feature on your iPhone that allows the display to automatically adjust its orientation based on how you hold the device. This feature enhances user experience by providing a more comfortable viewing angle, whether you're watching videos, browsing the web, or using applications.
How Screen Rotation Works
The iPhone utilizes built-in sensors, including an accelerometer and gyroscope, to detect the orientation of the device. When you tilt or turn your iPhone, these sensors communicate with the operating system to switch between portrait and landscape modes seamlessly.
How to Enable/Disable Screen Rotation on iPhone
Enabling or disabling screen rotation on your iPhone is a straightforward process. Follow these simple steps to manage your screen rotation settings:
Using Control Center
- Swipe down from the upper-right corner of the screen (iPhone X and later) or swipe up from the bottom edge (iPhone 8 and earlier) to access Control Center.
- Look for the rotation lock icon, which looks like a lock surrounded by an arrow. If the icon is red, screen rotation is locked; tap it to unlock.
- Once the icon is gray, screen rotation is enabled, allowing your device to rotate automatically.
Using Settings App
If you prefer to manage screen rotation settings through the Settings app, follow these steps:
- Open the Settings app on your iPhone.
- Scroll down and tap on "Display & Brightness."
- Toggle the "Rotation Lock" option on or off as desired.
Troubleshooting Screen Rotation Issues
Sometimes, you may encounter issues with screen rotation not working properly. Here are some common problems and solutions:
Check Rotation Lock
The first step in troubleshooting is to ensure that rotation lock is disabled. Follow the steps outlined above to check this setting.
Restart Your iPhone
Restarting your device can often resolve minor glitches. To restart, press and hold the power button until the "slide to power off" slider appears. Slide it, then press the power button again to turn your iPhone back on.
Update iOS
Keeping your iPhone's operating system up to date is crucial for optimal performance. Check for updates by going to Settings > General > Software Update.
Apps that Utilize Screen Rotation
Certain applications benefit significantly from screen rotation. Here are a few popular ones:
- Video Streaming Apps: Apps like YouTube and Netflix offer an immersive experience in landscape mode.
- Gaming Apps: Many games utilize rotation for dynamic controls and better gameplay.
- Photo and Video Editing Apps: Editing photos or videos in landscape mode can provide a larger workspace.
Screen Rotation and Accessibility Features
For users with disabilities, screen rotation can be a vital feature. iOS provides various accessibility settings that enhance the usability of screen rotation:
Guided Access
Guided Access allows you to lock your iPhone into a single app, disabling screen rotation if desired. This feature is beneficial for individuals who need to focus on one task without distractions.
AssistiveTouch
Users can enable AssistiveTouch to create a custom menu that includes screen rotation options. This feature provides an alternative way to manage settings for those who may have difficulty with physical buttons.
Using Rotation Locked Apps
Some applications are designed to function exclusively in one orientation. Here’s how to manage your experience with these apps:
- Note-taking Apps: Certain apps may be optimized for portrait mode, making it easier to write and read notes.
- Navigation Apps: Apps like Google Maps are often best used in landscape mode, but some features may require portrait orientation.
Advanced Rotation Settings
For advanced users, customizing screen rotation settings can optimize your iPhone experience further:
Third-Party Apps for Rotation Control
There are third-party apps available that provide more control over screen rotation. Apps like "Rotation Control" allow users to set specific orientations for different applications.
Jailbreaking for Advanced Features
While not recommended for casual users due to potential security risks, jailbreaking your iPhone can unlock additional customization options for screen rotation settings. Always proceed with caution and understand the risks involved.
Conclusion
Understanding iPhone rotate screen settings is essential for a seamless user experience. By following the steps outlined in this guide, you can easily manage your device's screen orientation, troubleshoot issues, and take full advantage of apps that utilize screen rotation.
If you found this article helpful, consider leaving a comment below, sharing it with friends, or exploring our other articles for more tips and tricks on maximizing your iPhone usage.
Penutup
Thank you for reading! We hope this guide has provided you with valuable insights into managing your iPhone's screen rotation settings. Don't hesitate to return for more informative articles that enhance your digital experience!
You Might Also Like
Exploring The Rich Diversity Of Countries In AfricaFacts About Jacksonville, Florida: A Comprehensive Guide
Lidocaine Throat: Understanding Its Uses And Benefits
What Station Is Young Sheldon On? A Complete Guide
Standing On The Shoulders Of Giants: Embracing Knowledge And Innovation
Article Recommendations
- All 90 Day Fiance Couples
- Ubuntu Install Deb File Command Line
- Foot Booties Peel
- Jojo Siwa Real Name
- How Does Water Travel Through A Plant
- Cons For Electric Cars
- Dd15 Engine
- Skeet Ulrich Scream
- 666
- Does Matcha Help Lose Weight